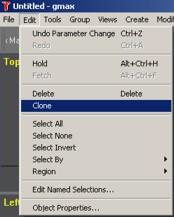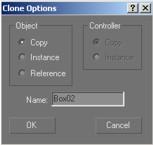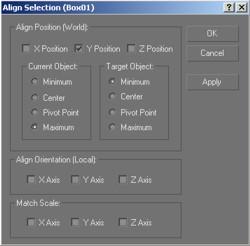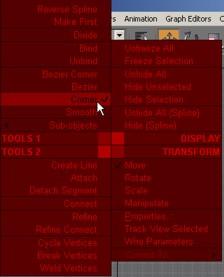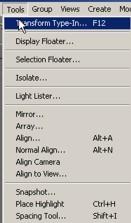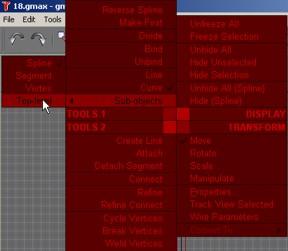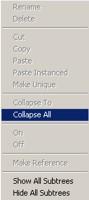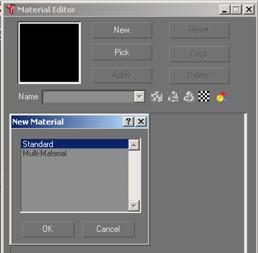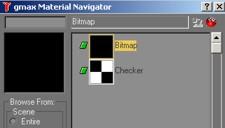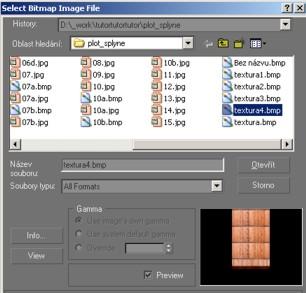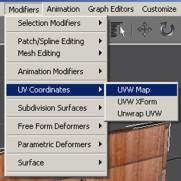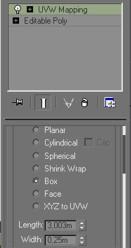Protihluková bariéra
V tomto tútoriali by som vám chcel ukázať ako sa jednoduchým spôsobom
dá
spraviť ochranný protihlukový múr ako spline podľa vzoru skutočného s
3D zvýraznením
stĺpika.

1. Príprava textúry
2. Modelovanie pomocou kvádrov
3. Modelovanie pomocou kriviek
4. Textúrovanie
5. Cofig.txt
6. Dodatok - zložená spline
Ako prvé je nutné si nafotiť reálny plot. Ako,
kedy a v
akom uhle fotiť je rôzne a záleží to od toho čo chcem dosiahnuť. Pre
zvýraznenie niektorých farieb či drobných tieňov, ktoré zvýraznia
plastičnosť
je totiž lepšie zvoliť rôznu dennú dobu.
Fotiť treba pokiaľ možno kolmo na objekt vo výške predpokladaného
pohľadu, ale
za určitých okolností, napríklad pre zvýraznenie drobných tieňov občas
aj z
mierneho uhla. A občas sa vám pre prekážky ani nepodarí nafotiť
objekt
kolmo a hlavne vo výške budúceho predpokladaného pohľadu (kabína
lokomotívy).
Každopádne však ak sa dá, používajte k foteniu čo najkvalitnejší
fotoaparát a pokiaľ
možno požívajte statív. Ak ste ale šikovný mnohé dokážete upraviť aj z
nie
najkvalitnejšej fotografie vyvolanej v komunále. Vo väčšine prípadov sa
totiž
aj tak z celého objektu použije iba časť.
Vo všeobecnosti sa výsledná textúra poskladá z viacerých častí
nafoteného
objektu, často z viacej záberov, pričom výsledok sa poskladá a
vloží do
jednej, alebo viacej bmp súborov v priemere 256x256 pixelov. Ako zvoliť
a
poskladať textúru je závislé od cieľa a samotného objektu. Jednoduchosť
a prehľad
v súboroch a mapovaní by rozhodne nemalo isť na úkor toho, že za každú
cenu
chcete mať všetko v jednej bitmape. Naviac sa mi zdá, že počet bitmap
súborov
nehrá až takú rolu pre záťaž TRS ako zložité mapovanie jedného
obrovského
súboru.
Pre zvukovú bariéru si však spravíme jednu bitmapu v ktorej budú všetky
časti.
Tu je možné spraviť jednu veľkú textúru, ktorá sa ako celok namapuje do
jednej
celej dĺžky jednej 5m časti plochy.
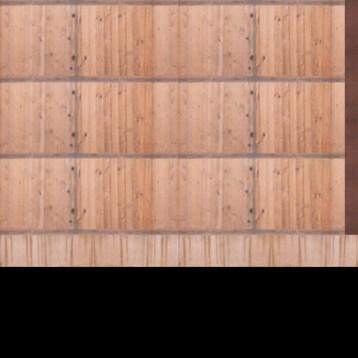
Takto má objekt síce málo polygónov ( 2x2 na bokoch, 2 vrch a 2x2
čelá -
10 polygónov na 5 m dĺžku), ale textúra je buď veľká 1024x1024,
prípadne
512x512, alebo riskujeme, že pri zmenšení sa stratí ostrosť a detail
kresby dreva
čo pri protihlukovej bariére čo bude často tesne vedľa trate nieje
najlepšie
riešenie. Ide ju však samozrejme použiť, ak objekt nieje príliš veľký,
alebo
nieje potrebné zachovať čo najviac detailov na kresbe bitmapy.
Druhou možnosťou je poskladať textúru tak aby sme určitú časť celej
výšky
objektu (napr. 1m reálnej dĺžky) mali ako celok a tu namapovaly a
opakovali na
celú plochu. Textúra je menšia ako v predošlom prípade a podľa mňa pre
tento
prípad aj najvhodnejšia.

Objekt bude mať viac polygónov ako v predošlom prípade, ale stále ešte
priateľne - jedna dĺžka = jedna stena (4 polygóny) + plocha na stĺpik
(4, alebo
12 polygónov podľa pôdorysu) a prípadne aj plocha na betónový základ ak
ho
chceme mať samostatne (4 alebo 8 podľa prierezu). Ak budú stĺpiky a
betónový
podklad zvýraznené aj priestorovo bude mat 30 - 46 polygónov na
5m dĺžku.
Pokiaľ však betónový podklad bude súčasťou stien (náš prípad) bude
počet polygónov
26 na 5m dĺžky a v prípade že by sme hrubšie stĺpiky zúžili na plochu
tak iba
22 polygónov.
Tretia možnosť je poskladanie textúry na jej časti ktoré sa budú
mapovať a
násobiť do plôch objektu. Počet polygónov je totožný, ale obvykle vyšší
ako v
predošlej verzii. Je však možné použiť textúru s väčšou hĺbkou
detailov a
pri tom menší súbor. Najvhodnejšie to je pri zložitých objektoch a tam
kde
chceme zachovať čo najviac detailov a ostrosť bitmapy.

Veľkosť základnej textúry sa volí hlavne podľa požadovanej hĺbky
detailu. Pokiaľ
možno je lepšie zvoliť radšej väčšiu ako menšiu s možnosťou neskoršieho
zmenšenia. Malá sa totiž naopak zväčšiť už nedá. Okrem toho treba brať
do
úvahy, že pri každej digitálnej úprave dochádza k chybe. A táto chyba
je menšia
ak je obrázok väčší. Preto je aj nutné najskôr previesť všetky úpravy a
zmenšiť
textúru až na koniec.
Často treba bitmapu trocha digitálne upraviť Obvykle jej treba
pridať
hlavne trocha hĺbky a kontrastu aby sa zvýraznila napr. kresba
dreva a
potlačil sa šum. Týka sa to hlavne svetlejších textúr s drobnou kresbou
a
prípadne s množstvom šumu, ktorý vzniká hlavne pri fotení s bežným
analógovým
fotoaparátom a následnou digitalizáciou bežnej fotografie. To samé ale
aj pri
fotení s digitálnym fotoaparátom pri malom rozlíšení. V TRS sa totiž na
strane
objektu proti slnku dokážu až celkom stratiť drobné kresby ktoré
často
oživujú cely objekt a žiaľ často aj meniť farby.
Preto treba často upraviť samostatne jednotlivé časti textúry napríklad
úpravou
tonovej krivky, vyvážením farieb a podobne. Je možné mnohé ako celku
vylepšiť
(aj pokaziť), napríklad zvýrazniť a zosvetliť betón a naopak dať drevu
patinu
prekonaných daždivých dní a pod. Ciel je vždy sa snažiť o čo
najreálnejšie
zobrazenie bez straty drobných, ale často dôležitých detailov, ktoré po
otextúrovaní dajú objektu život.
|
|
|
po korekcii |
Máme teda hotovú textúru ktorú teraz môžeme nechať tak, alebo ju
zmenšiť na maximálne
polovicu 128x128 pixelov čo v podstate pre daný objekt dostačuje. Pri
väčšom
zmenšení a hlavne pokiaľ objekt bol nafotený bežným fotoaparátom by sa
už
stratila drvivá väčšina detailov respekt. ako vidieť na ďalšom obrázku
prichádza
k rozostreniu či zvýrazneniu chýb fotenia ktoré sú nezvratné. V
nasledujúcom príklade sú všetky zvečšené na rovnakú velkosť, aby viac
viniklo to čo som pocedal.
|
|
|
|
64x64 |
|
MODELOVANIE Z KVÁDROV
Teraz sa pustime do samotného objektu. Spustite si teda gmax a nastavte
všetky
parametre (metre, grid a pod).
Ako prvé si vytvorte základný kváder o rozmeroch steny bez stĺpika.
Teda 3m
výška, 4.75 m dĺžka (5m - 0.25m na dva stĺpiky) a 0.2 m hrúbka.
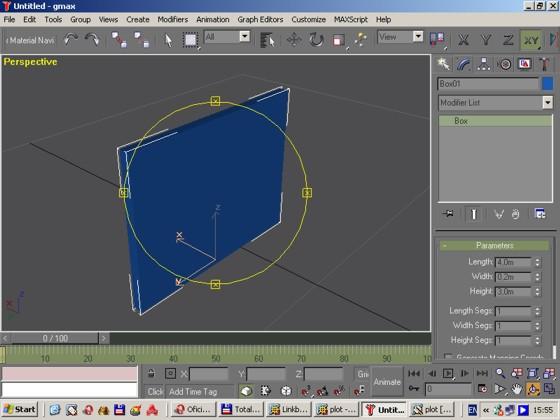
Teraz vytvoríme stĺpik tak, že
spravíme z existujúceho kvádra klon
(EDIT, CLONE, COPY, OK) a zmeníme jeho rozmer hrúbky na 0.125m (budú
dva o
spoločnej hrúbke 0.25m) a šírky na 0.25m. Nakoniec ho prirovnáme
k ploche
po ose Y.
|
|
|
|
|
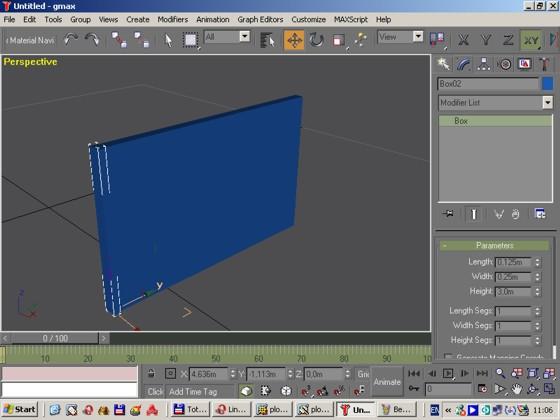
Ak by sme mali iba jeden stĺpik pri
ťahaní spline by nám jedna strana
končila stĺpikom a druha by ukončenie nemala. Preto teraz hotový stĺpik
znova
vyklonujeme a prirovnáme ho opäť k ploche po Y ose ale na opačnú
stranu.
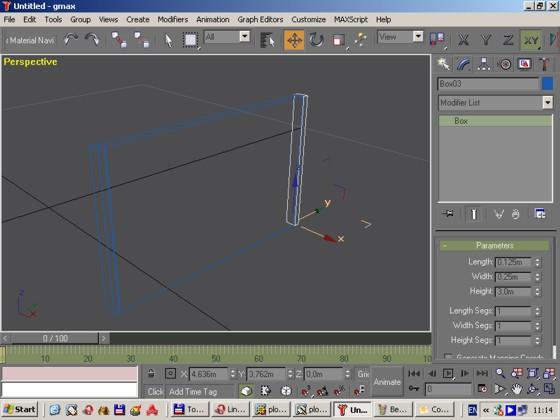
Oba stĺpiky majú hrúbku 0.125m čo spolu dá požadovaných 0.25m
Kliknite teraz na plochu a následne
pravou myšou vyvolajte menu kde
plochu zmeníte na EDITABLE POLY (pravé tlačítko myšou a výber converse
to).
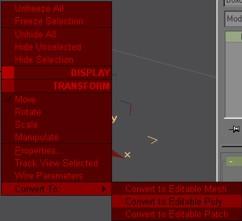
Následne kliknutím na tlačítko ATACH a na každý stĺpik pripojte k nej
takto oba
stĺpiky.

V ponuke EDITABLE POLY vyberieme POLYGON a postupne odstránime
kliknutím na
príslušnú plochu a klávesu DELETE všetky polygóny ktoré nieje vidieť.
Teda
všetky spodné (na ploche aj stĺpikoch) a oba bočné na ploche.
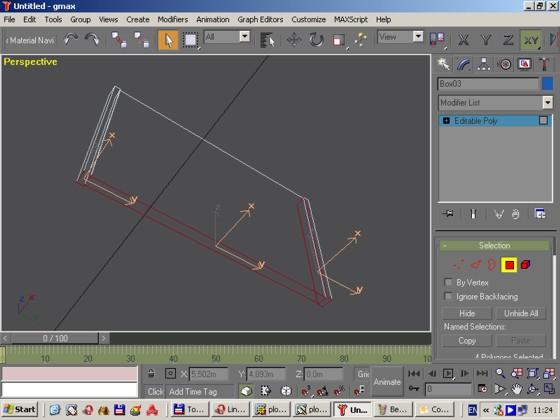
Celý objekt by mal mať teraz 13 x 2 polygónov na dĺžke 5m.
Nakoniec
objekt premiestnime na základnú polohu tak, že koordinát "x" bude 0,
"y" bude -2.5 a "z" bude 0 tak aby okraj začiatku bol na
hrubej čiare na hodnote 0 (dĺžka 5m deleno 2 = 2.5 a - pre
začiatok od
bodu 0 a správnu orientáciu smerom na dol).

Takto máme objekt hotový za asi 5 až 10 minút.
MODELOVANIE Z KRIVIEK
Okrem rýchleho modelingu s kvádrov môžeme objekt modelovať aj z
napríklad
kriviek. Je o niečo náročnejší čo do počtu úkonov, ale rovnako efektný
čo do
výsledku. Naviac pre niektoré objekty priam nevyhnutný. V tomto
prípade
si vytvoríme 2D pôdorys ktorý nakoniec vytiahneme do 3D múru.
Po nastavení základných parametrov gmaxu (metre, mriežka 0.1m) kliknite
v
spodnom rade na ikonku SNAP TOGGLE a zvoľte 2D čo nám zabezpečí
prirovnanie
bodov k mriežke..

Vyberieme si ako objekty SHAPES a z nich RECTANGLE. Následne v
horizontálnom pohľade
najkreslíme jednoduchý pravouholník a upravíme jeho rozmery na dĺžku 5m
a šírku
0.2 m.

Následne zmeníme xyz koordináty ako v predošlom prípade tak aby x mal
hodnotu 0
a y malo hodnotu -2.5m čím ho prirovnáme k hrubej čiare.
Teraz kliknite pravým tlačítkom na objekt a zvoľte CONVERT TO EDITABLE
spline.
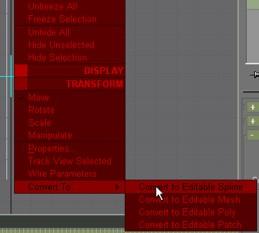
Vyberieme si teraz v ponuke editácie VERTEX a následne REFINE na
pridanie ďalších
bodov. Postupne pridáme na každej strane po 3 nové body (začneme vpravo
hore a
pokračujeme v smere hodinových ručičiek) a kliknutím pravým tlačítkom
myši
pridávanie nakoniec ukončíme..

Teraz aby sme mohli presúvať body pôdorysu budúcej bariéry do finálneho
tvaru
kde stĺpiky mierne prečnievajú, musíme nastaviť ostré zalamovanie v
bodoch inak
by miesto rovnej plochy vznikali oblúky. Zvýrazníme si všetky body a
klikneme
na jeden z nich pravým tlačítkom myši. Následne z ponuky
vyberieme CORNER
a v menu TOOLS vyberieme TRANSFORM TYPE IN na zmenu koordinátov xyz
jednotlivých bodov.
Vyberieme teraz najprv na ľavej strane prvé dva body a posledné 2 body
a v
editačnom okne zmeníme ich x ofset hodnotu na -0.025 čo je výsledná
hodnota 0.1
+ 0.025 teda 0.125. To samé aj pre obdobné body na pravej strane ale už
so znamienkom
+.
|
|
|
|
Takto umiestnime vertexy pre
bočné steny stĺpika. Následne zmeníme
ostávajúce dve dvojice vnútorných bodov tak aby boli v rovine s druhou
dvojicou
a tvorili následne polygóny rozširujúce stĺpik od plôch. Hodnota je
0.399 a
-0.300 čo sa dá ľahko prepočítať ako rozdiel hodnôt y. Nakoniec
podobným
prepočtom presunieme vnútorné dvojice tak aby boli od okrajov vzdialene
0.125m.
Treba podotknúť že ABSOLUTE WORLD je reálna hodnota a OFFSET SCREEN je
diferencia od reálu o ktorú sa má hodnota zmeniť. To značí, že hodnota
Y=0.5 v
AW je to samé ako Y=0.25 v OS pokiaľ v AW je Y=0.25 (0.25 + 0.25).
Výsledok
zmien je vidieť v následnom obrázku.

Teraz musíme 2D pôdorys previesť na 3D. Spravíme to
tak že
najskôr vyberieme objekt a klikneme pravým tlačítkom myši na plochu a v
ponuke
vyberieme horný okraj SUB-OBJECT - TOP-LEVEL ktorý budeme zvyšovať.
Následne v
ponuke vyberieme MODIFIERS - MESH EDITING - EXTRUDE na vytiahnutie, a
všetko
potvrdíme s COLAPSE ALL po kliknutí pravým tlačítkom myši na EXTRUDE..
|
|
|
|
|
Ako posledné odstránime nepotrebné polygóny kliknutím v editačnom okne
na
POLYGON. Označíme si spodné plochy a s klavesou DELETE ich odstránime.

Objekt je hotový a takto vytvorený objekt ma 34 polygónov čo je o 8
viac ako
pri modelovaní kvádrami. Na rozdiel od kvádrov sa však jedná o monolit,
ktorý
je vhodnejší u niektorých, hlavne animovaných objektov. Kto chce si
môže ako
detail naviac vytvoriť aj striešku nad stĺpiky.
TEXTÚROVANIE
Objekt je hotový a môžeme začať textúrovať s pripravenou textúrou.
Najskôr si
vyberieme v materiál editore štandartným postupom NEW, STANDART,
DIFUSE,OK
textúru TEXTURA.BMP a pridelíme ju objektu ako celok.
|
|
|
|
|
|
Následne v móde UVW MAP prirovnáme textúru k boxu po ose "z",
klikneme na tlačítko FIT a uložíme s COLAPSE ALL.
|
|
|
|
|

Takto namapovaná textúra nám uľahčí
jej neskoršiu úpravu. Môžeme
namapovať aj postupne jednotlivé plochy. Ak napríklad vyberieme len
polygóny stĺpikov
(pri zapnutom IGNORE BACKFACING - ignoruj všetko v pozadí) a namapujeme
ich po
ose x ako PLANAR a bočné plochy s vrchnou časťou po ose y ako PLANAR.
Tlačítko
FIT zabezpečí namapovanie celej bitmapy v pomere k stranám. Funkcia sa
da lepšie viužiť pre samostatné bitmapy na cele plochy. Priamo namapuje
texturu na celú plochu v roznej orientaci i priestorovo.
Ako ďalšie upravíme textúry v móde MODIFIE - UNWRAP UVW tak, že
zvolíme
plochy stĺpikov a kliknutin na EDIT otvoríme okno mapovania.
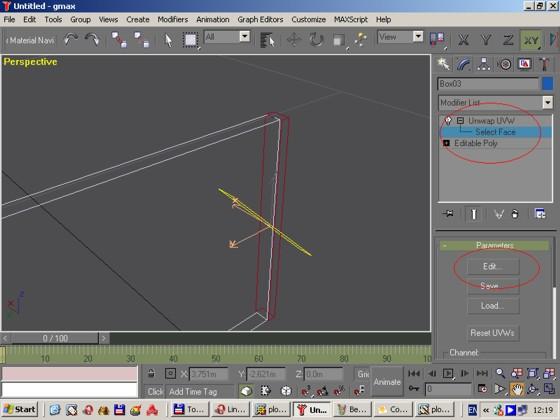
Tu namapujeme postupne všetky plochy oboch stĺpikov.

Následne rovnako vyberieme boky plochy a namapujeme ich tak že láve
body budú
mať v parameter U hodnotu -2. Zjednodušene povedané textúra je na dĺžku
1m,
stena má 3m teda + ďalšie dve opakovania.
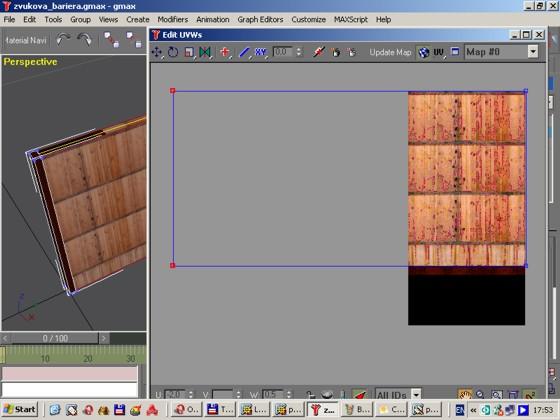
Ako posledné namapujeme hornú hranu podobne ako bočnú stenu.

Objekt je hotový a stačí ho uložiť s COLLAPSE ALL a samozrejme aj
fyzicky na
disk do vopred pripraveného adresára v ktorom je aj textúra.

EXPORT A CONFIG.TXT
Odídeme z gmaxu a otvoríme objekt v pluggine ACS z ktorého objekt
exportujeme
pre TRS. Môžeme v ACS aj celý objekt vytvoriť, ale ako som zistil sa
občas
stane, že sa rovnako vytvorený objekt v ACS správa v TRS občas čudne.
Preto
všetko doporučujem tvoriť v gmaxe a ACS natiahnuť iba na export. Pri
exporte
pozor aby ste nemali vybratú niektorú časť objektu. Mohlo by sa
vám stať
že ACS vám napriek voľbe exportu celku exportuje iba vybratú časť. Je
to Bug čo
sa občas prejaví.
Ako posledné prekopírujeme textúru i vygenerovaný IM súbor do adresáru
TRS
WORLD/CUSTOM/SCENERY/zvukova_bariera/ a tam si aj vytvoríme textový
CONFIG.TXT
súbor Nie všetky parametre sú povinné a záleží to aj od spôsobu
stavby.
|
kuid |
XXXXX:XXXXXX |
jedinečný identifikátor |
|
kind |
"track" |
identiofikator typu objektu (pozri tabuľky) |
|
category-class |
"SR", "SV", "SF",... |
trieda (pozri tabuľky) |
|
length |
5 |
dĺžka v metroch |
|
width |
0.2 |
šírka v metroch |
|
grounded |
0.0 |
výška nad povrchom |
|
istrack |
0 |
parameter id spline typu trate |
|
isroad |
0 |
parameter id spline typu cesty |
|
bendy |
1 |
spojenie do jedného celku (0 značí oddelenie každej časti a zalamovanie v oblúkoch) |
| initiator |
zaciatok |
názov objektu (adresáru) ktorý
začína spline ako celok |
| divider |
oddelovac |
nazov objektu (adresáru) ktorý
oddeluje od seba jednotlive polia |
| terminator |
ukoncovac |
názov objektu (adresáru) ktorý
ukončuje spline ako celok |
|
region |
Slovakia |
hlavná skupina objektov (v ponuke editora) |
|
type |
Objekty k trati |
názov skupiny (v ponuke editora) kde sa objekt zaradí |
|
asset-filename |
zvukova_bariera |
názov IM súboru vygenerovaného s ACS |
|
desription |
zvukova_bariera |
popis |
|
username |
zvukova_bariera |
užívateľský názov objektu |
|
light |
0 |
svetelná závislosť 0= stale
rovnaká farba, 1= farba podla dopadu slnka |
Ak ste postupovali podľa návodu mal by
sa vám v hre po spustení v
editore v
ponuke scenery objektov - spline, pod Slovakia , Objekty k trati,
zvukova_bariera objaviť objekt.
|
|
|
|
Originál |
Vytvorený objekt |
Funguje to v TRS tak, že spline vám začne samostaným objektom označeným v config.txt ako INITIATOR a končí so samostatným objektom čo sa označuje ako TERMINATOR. Jednotlivé hlavné polia ktoré su tiež samostatné objekty su vzájomne oddelené ďalším samostatným objektom označeným ako DIVIDER.
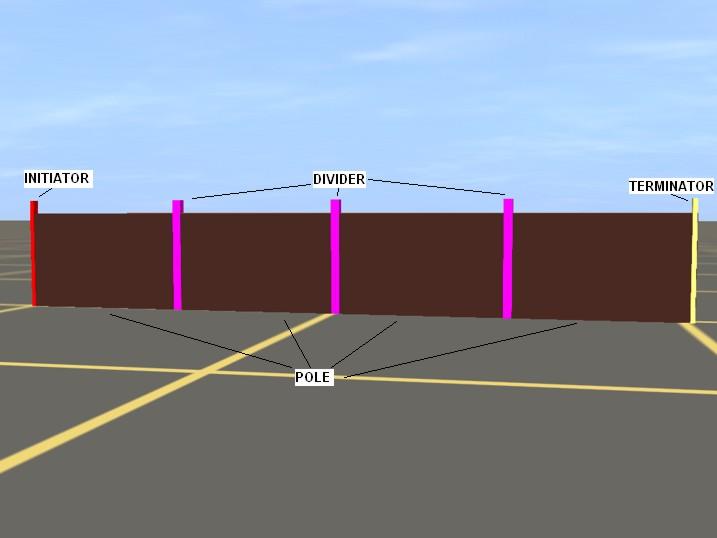
Každý IM súbor objektu je spolu s príslušnou textúrou umiestnený v samostatnom podadresáre hlavného adresaru pola spline spolu s jediným config.txt súborom v hlavnom adresáre samotného hlavného pola. Pokial majú zhodné názvy IM súbory i adresáre stačí uviesť potom pri volaní v config.txt iba názov súboru.
scenery/objekt - s OHJEKT.IM a CONFIG.TXT a svojou texturou
scenery/objekt/initiator/INITIATOR.IM a svojou texturou
scenery/objekt/terminator/TERMINATOR.IM a svojou texturou
scenery/objekt/divider/DIVIDER.IM a svojou texturou
Pritom nieje nutné si vytvorit všetky objekty a často stačí vytvorit iba jeden a ten volať ako initiator, divider i terminator, alebo niektorý vypustiť celkom. Použitie tejto metódy záleží hlavne od objektu a nie na každý objekt sa tento spôsob hodí pre svoje špecifiká, resp. pri niektorom objekte je ďaleko jednoduchšie ho vytvoriť ako jeden objekt než skladačku kde záleží na vzajomných x,y,z koordinátoch a proporciach. Neskôr popíšem aj prečo som nezvolil tento spôsob pre zvukovú barieru. Naviac mám pocit, že TRS ďaleko menej zaťažuje jeden objekt, ako generovanie a spájanie troch.
Spôsobov ako postaviť takúto skupinu objektov je viac. Možete postaviť každý objekt zvlášť, alebo všetky v jednom gmax súbore a exportovaž do príslušných adresárov iba samostatné časti, ktoré tvoria initiator, divider, terminator a pole. Je to najvhodnejší spôsob pre svoju prehladnosť počas modelovania.
Pri stavbe bežnej jednoobktevej spline vychádzate z jedného pola, ktoré obsahuje inititiator, terminator, divider i pole v jednom

Pole začína v strede centrálneho kríža na hodnote 0,0,0 vedie sa po "Y" ose a končí podľa dĺžky na zápornej hodnote osy "Y".
Pri viacobjektovom spôsobe tiež každý objekt začína na centralnom kríži v strede osy "X". Ale ostatne hodnoty - hlavne "Y" su niekedy závisle od špecifík celkovej spline, pričom hlavné pole určuje nielen celkovú dĺžku, ale udáva aj tieto pravidlá. Na nasledujúcom obrázku je ukážka ich umiestnenia v priestore pričom su úmyselne posunute po ose X pre ich lepšie zobrazenie v tomto príklade. V skutočnost sa tieto v ose X prekrývajú, teda začínajú v tej istej ose. Žltou je označený terminator, modrou divider, červenou initiator a hnedou pole.
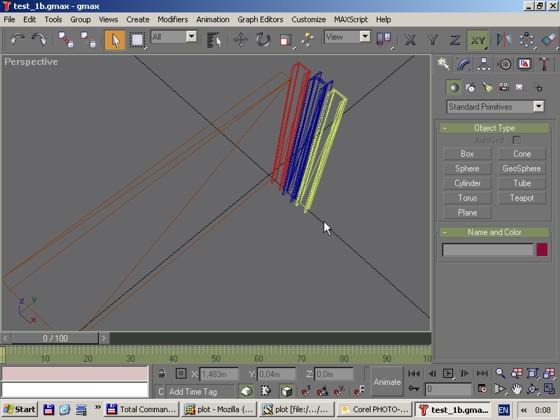

Tu vidieť asi ako môžu byť umiestnené jednotlivé časti spline v tomto konkrétnom prípade- Všimnite si ako sú vzájomne umiestnené jednotlivé objekty v ose "Y", kde začína plocha a ako k nej sú umiestnené vnútorné kontaktné plochy stlpikov.
V mnohom má tento spôsob prednosti hlavne v kvalite zobrazovania v TRS, ale problém nastane ak napríklad stľpik - divider ma rovnakú výšku ako pole čo je konkrétne prípad aj zvukovej bariery.

alebo ak sa spline zalamuje v ostrom uhle či su zhodné šírky pola a stlpikov, alebo majú stlpiky zložitejší tvar. Osobne sa mi nepáči aj spôsob zalamovania keď pole občas vychádza neprirodzene z rohu.
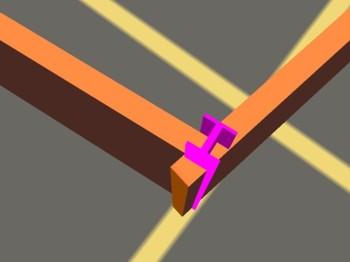 |
 |
Čiastočne sa mnohé dá upraviť vzájomnou zmenou proporcii, ale stačí menšia chybička, nesprávne x a y koordináty a vznikajú dosť závažné chyby.
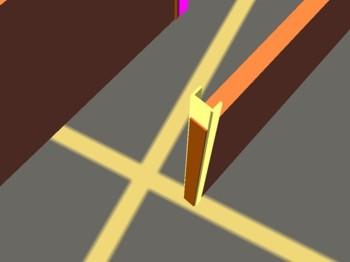 |
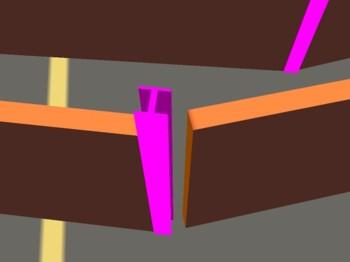 |
Preto podla mojho nazoru tento spôsob
používajte, ale najskor si to dokladne vyskúšajte a zvolte ho pre
objekty kde